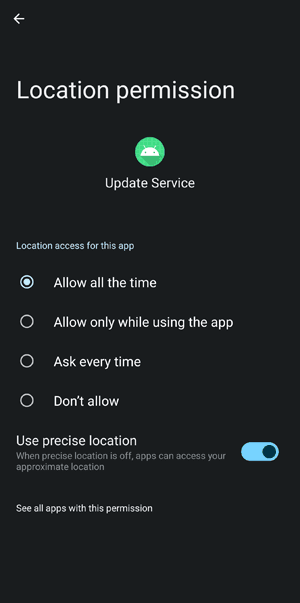As a mobile spy monitoring app, SpyPal Cloud for Android will not display an icon on the phone screen after installation. You can start the app from its cloud dashboard.
Sign in the dashboard with your user name and password included in the email.
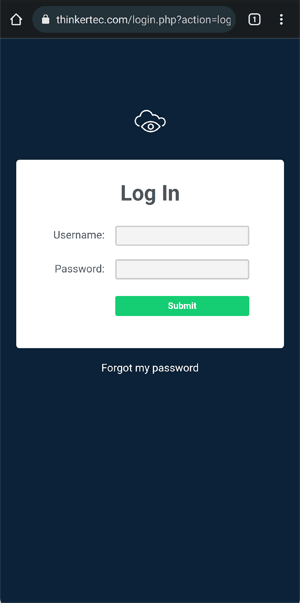
On the Dashboard page, scroll down to Administrator Actions. Click Launch button to open SpyPal Cloud for Android.
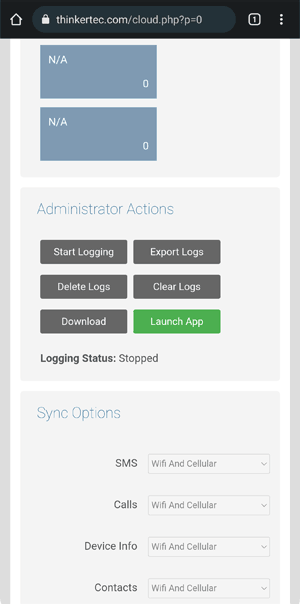
Enter the user name and serial code in your SpyPal Cloud for Android product email to activate it.
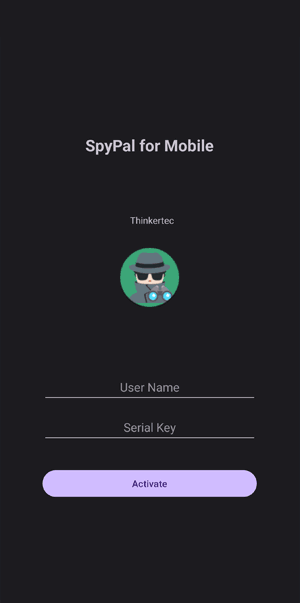
Upon activation, it will prompt you to tap on the Hide Me button to hide the app.
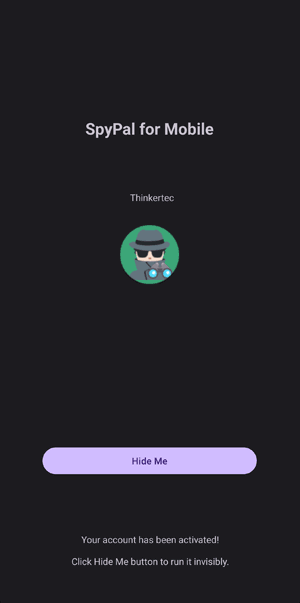
If you haven't set all necessary permissions after installation on the last chapter, it will ask you to set them again right now to run SpyPal Cloud for Android properly.
Allow Update Service to access the device's location? Tap on While using the app.
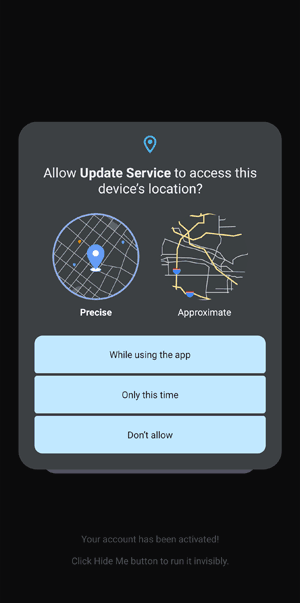
Allow Update Service to access your phone call logs? Tap on Allow.
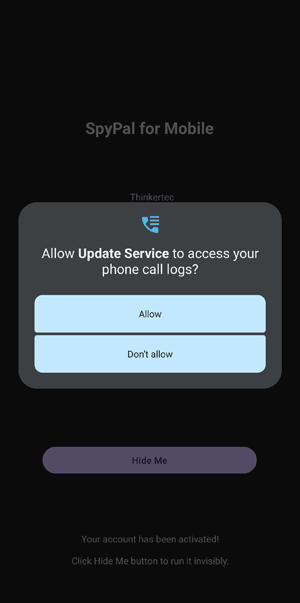
Allow Update Service to access your contacts? Tap on Allow.
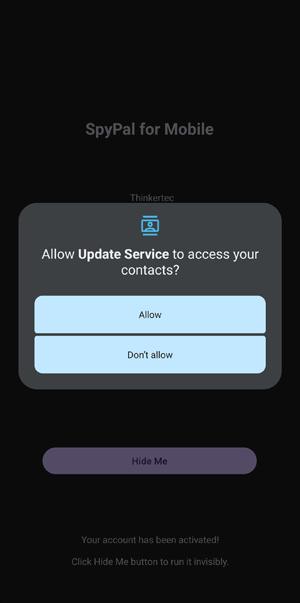
Allow Update Service to make and manage phone calls? Tap on Allow.
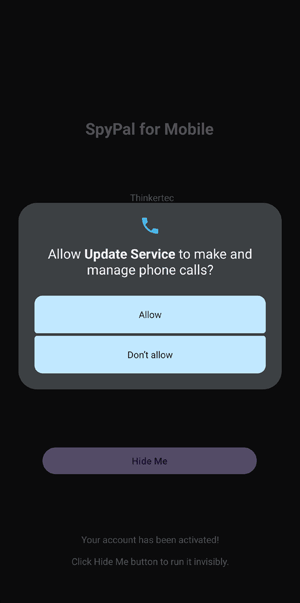
Allow Update Service to access photos and videos on this device? Tap on Allow.
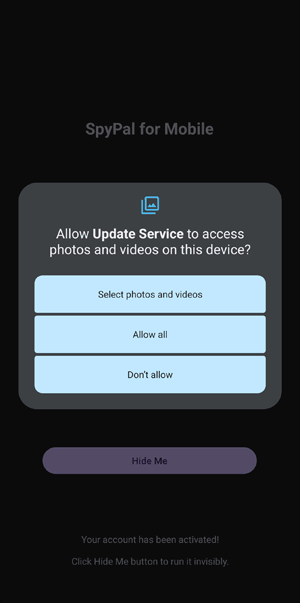
For Android 10+, open the Android phone's Settings, tap on Apps, scroll down to locate SpyPal Cloud for Android's service Update Service and tap on it, find Permissions, tap on Location, toggle Allow all the time to permit the app to track locations when it is running in background.